Gmail plays an integral role in today’s world. Most of the important e-mails on this application are significant for the users, which makes it necessary for you to create the backup. As we all know that hackers are consistently looking for new ways to steal your crucial data, Gmail is highly susceptible to such interventions. There are high chances of your messages being lost. It is highly possible that at some point you might lose access to your Gmail account. Thus, keeping all these factors in mind you need to ensure having a Gmail backup.
Whether it is a personal account or a business one Gmail account needs to be backed up. Often, people are clueless about creating a Gmail backup. Do not worry! In this guide, we are going to explain to you all the ways that you can utilize all your data is safe. There are also various third-party utilities that you can use.
Why Do You Need Gmail Backups?
There is no doubt that Gmail is a highly important place to keep your information in electronic mail format. If you are a business then Gmail is where your existing and potential customers contact you. It stores sensitive information that you cannot afford to lose.
However, due to the rising online threats and hacking incidents, your Gmail account is in a vulnerable state. It is prone to phishing, spamming attempts. You may become the next victim of a malicious data breach attempt, or there could be a failure in security. If someone other than you gets to access your personal data then you are highly likely to lose your crucial data and information.
Despite ensuring a strong password for your Gmail account, there is no guarantee that your system of account is completely protected from malicious hackers. In case it gets compromised, you will need to resort to deleting your Gmail account altogether. There have been some other accidental deleting of file situations when the user had to lose their data that could not be recovered.
Thus, the best solution is to create a successful Gmail backup that is updated. Doing this enables you to restore all your lost e-mails even in the worst cases. The experts have come up with various methods to back up the Gmail account.
CUSTOMER SERVICE UK
USA CUSTOMER SUPPORT
Quick assistance: Let us know the issue so the right representative offers relevant resolution, reminders & follow-up!
Google Takeout: Create Successful Gmail Backup
You can use Google Takeout to create a duplicated copy of your Google account. This also includes your Gmail data. This is how you can use it.
![4 Amazing Tools to Backup Gmail Emails [Latest Video Guide 2021] 1 Google-Takeout-Create-Successful-Gmail-Backup](http://myquery.co.ukwp-content/uploads/2021/08/Google-Takeout-Create-Successful-Gmail-Backup.jpg)
- Go to the browser and type “https://takeout.google.com/settings/takeout”. In case you have not signed it, then log in to your Google account now. However, if you are already logged in, the window for Google Takeout will display.
- Move to the right end of the screen and scroll on the bar to see the entire data list that you want to backup.
- To create the backup of your Gmail account, toggle the Gmail slider to the right. To look at a more refined list of different Gmail parts that you can backup, expand the screen by clicking on the arrow available on the left side of the screen. You will get two options, choose one as required.
- To create a backup of the entire Gmail, select the toggle right next to the “include all your mail” option.
- Choose the folder labels that you specifically want to backup by clicking on the toggle button available next to the “select labels” option.
- Once you have selected all the desired data, look at the lower left on the screen for the “next” option and select it. Then, the “customize archive format” window will appear. You can utilize this screen to define some of the traits of your archive folder, such as:
- The File Type: In the archive file, .zip is the default file type. Select the .tgz file type by choosing the down arrow.
- Archive Size: In Gmail, the maximum size of the archive file is 60 GB. You can select one from different file sizes by choosing the down arrow.
- Delivery Method: You can easily get the archived data with this method. Select the down arrow to make a selection among receiving the link for e-mail download, a Google drive file, a Dropbox file, or a OneDrive file.
- Now, select the “create archive” tab at the left end of the screen once you are done with choosing the desired option among various archive formats.
As you move ahead you will notice your archive preparing on the next screen. When the archive gets ready an e-mail notification will be sent to you informing you about its location.
- You then need to follow the instructions to access the archive in Gmail.
Create Gmail Backup Using Other Methods
We cannot deny that the Gmail backup feature is quite simple and efficient, yet it is essential to create a Gmail archive. You can also utilize Microsoft Outlook, Apple Mail, or Thunderbird (in iOS) to create automatic Gmail e-mail backups. Here is what you have to do.
Step 1: Turn the IMAP access on
- Open the “settings” folder and go to the “settings”, then select “forwarding and POP/IMAP” in Gmail. Doing this ensures that your IMAP settings are turned on. In case, the IMAP is disabled, you need to enable it.
- You need to modify the Google account security settings to make sure it remains protected. This will allow the desktop e-mail client access to your selected Gmail account. Open the browser and go to “https://myaccount.google.com/”. The “My account’” window will appear.
- Choose the “Apps with account access” and the “sign-in and security” window will display. You need to scroll all the way down in there and locate the “allow less secure apps” tab. Next, make sure to toggle it on the right. Doing this will allow the desktop e-mail client access to your desired Gmail account.
Step 2: Adding Gmail Account To The Desktop E-mail Client
This step involves adding your Gmail account to the desktop e-mail account you are using. Follow the procedure mentioned below.
- In case you are using MS Outlook: Select the “file” option and the “account information” window will appear. Then, choose the “add account” tab.
- MS Outlook will prompt you to provide the Gmail account and password details that you wish to add. Enter the information and select the “connect” tab.
- Next, click on “OK” once you are done with the prompts. The Gmail account connection process will be completed and your accounts will then get connected.
You will receive an e-mail in the Outlook inbox with “Microsoft Outlook Test Message” mentioned in the subject line. Check Gmail for a similar message.
After the entire process is complete both, your Gmail and Outlook will be synced and you will receive messages on them simultaneously. Therefore, if you lose access to Gmail, you can view the messages on Outlook. However, deleting the messages from Gmail will remove them from Outlook as well.
Backup Gmail Emails With Tools [Third-Party Apps]
Just like every other utility, many third-party apps are there that allow users to create a backup of their Gmail accounts. Let us discuss some of them.
![4 Amazing Tools to Backup Gmail Emails [Latest Video Guide 2021] 2 Upsafe](http://myquery.co.ukwp-content/uploads/2021/08/Upsafe-1024x442.png)
1. UpSafe
If you want to backup your important Gmail files on the hard drive, UpSafe is a good choice. It works effectively on Windows systems and creates backup quickly. There is no need to worry about losing your sensitive credentials as UpSafe does not access your Google account. The app does not provide automated backup sessions, you have to perform them manually.
![4 Amazing Tools to Backup Gmail Emails [Latest Video Guide 2021] 3 GmVault](http://myquery.co.ukwp-content/uploads/2021/08/GmVault-1024x397.png)
2. Gmvault Backup
This app is widely available for Mac, Windows, OSX, and even Linux systems. It is an open source platform that enables you to schedule backup sessions as per your specifications. You can schedule automatic backups which reduce the pain of manual handling. Gmvault has a special feature that lets the users move their e-mail from one account to another. There are no issues like graphic interface as it is a command line-based application.
![4 Amazing Tools to Backup Gmail Emails [Latest Video Guide 2021] 4 Spin](http://myquery.co.ukwp-content/uploads/2021/08/SPIN-1024x423.png)
3. SpinBackup
This is a highly useful app that integrates cloud-based extensive features with cybersecurity features for safe access. Spinbackup is one of the best tools for business use as it offers high levels of protection too. The automatic scheduled backups make things easier for the users. Apart from Gmail messages, you can also backup data from Google drive such as calendars, contacts, etc. The prices are available s per the number of users from a single account.
![4 Amazing Tools to Backup Gmail Emails [Latest Video Guide 2021] 5 SysTools](http://myquery.co.ukwp-content/uploads/2021/08/SysTools-1024x368.png)
4. SysTools Gmail Backup
One of the most feature-rich backup tools, SysTools provides cloud backup for Gmail and various other Google applications. It is available for Windows and Mac. SysTools allows users to select from various formats to save the messages, as per the OS type. There is a special filter to select the specific messages that you want to backup, which is highly useful.
Gmail Backups As A Continuous Practice
If one day you wake up realizing you have lost all your Gmail messages, it could probably turn your world upside down! To prevent such situations, it is best to make Gmail backups a part of your routine. Let us share some tips that will help you secure your Gmail data.
- Follow The Necessary Gmail Security Practices: Even if you have a Gmail backup system to make it certain that you do not lose your data. But, you should strive for keeping the security levels in check. Hence, always make sure that the passwords of your Gmail account are highly secured. You can utilize the Gmail online security measures to enjoy high levels of protection.
- Automated Backups V/s Manual Backups: Some Gmail backup utilities do not offer regular automated backups. Now, the frequency of your backups may vary as per the volume of e-mails you receive. Thus, you might need more frequent backups. In case, your Gmail backup utility does not allow regular backups, make sure you perform manual backups.
- Frequent Check The Backup Files: Although you may be having an automatic backup utility, make it a point to perform regular reviews of your backup files to check that the utility is working perfectly. In case it is not working properly, make sure to re-read the documentation of the backup utility. You might need to get in touch with the software support experts.
- Keep An Eye On The Backup Storage Space: You should always be aware of the total backup space left on the storage device. In case you notice that the storage is soon to exhaust or fill up, you need to transfer the old stored data to some other device or USB storage. Or, you can remove it. Doing this will allow the backup sessions to run smoothly.
How to Backup Gmail Emails? (Complete Video Guide Step by Step)
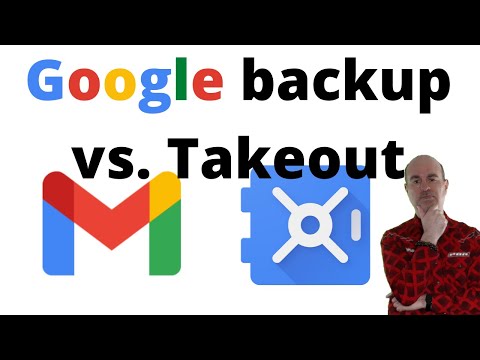
Final Words
There is no doubt that Gmail is a crucial medium to exchange information or communicate, globally. Therefore, one has to ensure that all their data in Gmail remains safe as an unfortunate circumstance may happen suddenly when you are least expecting it. We know that this digital era has brought with it malicious cases of hacking, spamming and even a virus infection. So, it is important to ensure that your Gmail data is safe at all times, so you do not have to panic even if there is an issue with your Google account.
There are various special tools, and third-party apps that allow Windows, Mac, iOS, and other operating system users to enjoy a seamless flow of work with their extraordinary features. They come with automated or manual backup options to ensure your data remains protected at all costs.
Also, it is highly important to follow certain practices to keep your Gmail account and data in check. Keep an eye on the security of your account; monitor the backups whether they are automatic or manual. You should always check for the memory storage, to enjoy effortless Gmail backup sessions without worrying about space shortage in the drive.
Quick links: Microsoft Office 365 Refund / Norton Refund/ McAfee.com/activate / Norton.com/setup
Why do people prefer #MyQuery?
- Free trobleshooting
- 100% User Satisafction
- Quick & Reliable
- Easy to reach- Chat, eMail, Call
- Say "No More" to SLOW PC
- No Robots- Talk a human directly
- 24x7 Access- Anytime, anywhere
Safety Guarantee
Highly Rated Experts
Performance Booster
Let us fix your issue
- Recommended by 67,643 people worldwide.
Can't find what you're looking for?
You can post your question in our community and get answers by the experts, or request personalized assistance.

![Create-A-Full-Gmail-E-mail-Backup-[Detailed-Guide]](http://cdn.statically.io/img/myquery.co.uk/f=auto/wp-content/uploads/2021/08/Create-A-Full-Gmail-E-mail-Backup-Detailed-Guide.jpg)