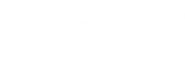3 Amazing Solutions to Fix “Avast Won’t Open Windows 10”
Avast is a popular antivirus program that offers good virus protection for free, but a commercial version is available. However, there have been numerous issues with Avast since its inception. Avast not launching on Windows 10 with no error messages is one of the most typical issues. People have tried different approaches to resolve this challenge. This article will demonstrate some of the most effective approaches in the hopes of resolving your issue.
Avast won’t open on Windows for a variety of reasons.
Avast may not open due to a variety of issues. This section will outline the most prevalent factors that affect the majority of users. To find the finest answer for this problem and fix it as quickly as possible, you must first determine the correct reason.
[INSERT_ELEMENTOR id=”13371″]
Corrupted installation of Avast antivirus
Avast’s installation may be broken for various reasons, but fortunately, Avast offers several solutions, including repairing the installation or conducting a clean install.
The Avast Antivirus Service Isn’t Working Correctly.
The Avast antivirus service is malfunctioning, which may result in Avast not opening on Windows. If the primary service fails, the solution is simple: restart the Avast antivirus service and check if the problem has been solved.
How to fix error – Avast not opening on windows 10

The first solution is to repair Avast.
If Avast installation is having issues, such as not opening at all, the most straightforward approach to fix it is to locate the Control Panel and then follow the repair process. This technique works for a lot of people. However, you may have modified specific settings in your antivirus because you needed to readjust them.
- Step 1: Make sure you’re logged in as an administrator because you won’t be able to delete the software using any other credentials.
- Step 2: In the search option, type the control panel and then click Control Panel to open it.
- Step 3: Under the Programs area of the Control Panel, select View by Category and then uninstall an application.
- Step 4: Navigate to Avast in the Program and Features box, right-click it, and select Uninstall to uninstall Avast.
Avast can also be uninstalled from the Settings menu. If you’re using Windows 10, start by clicking the gear icon to access Settings. Then, to open Apps & Features, click Apps. Finally, from the list of all installed apps on your PC, locate Avast and uninstall it.
Step 5: Avast’s uninstall wizard should give you many alternatives to choose from, including Update, Repair, Modify, and Uninstall. To resolve the Avast installation issue, select Repair and then click Next.
Step 6: On the screen, you’ll see a notification asking you to confirm the process.
Step 7: When the uninstallation is finished, click Finish. After that instance, restart your computer to see if Avast now works correctly.
Restart the Avast Antivirus Service as a second option.
Avast not launching on Windows might occur when there is a fault with the Avast Antivirus service. You may easily restart the service to resolve this issue, which is simple enough for anyone to utilize. You must carefully complete the instructions outlined below before continuing the Avast Antivirus service.
- Step 1: To access the Run utility, hold down the Windows key and the R key simultaneously. Use the Control Panel to run the Services utility. To begin, open Control Panel and choose View by Large Icons from the drop-down menu. Then select Administrative Tools, and then select the Services shortcut at the bottom to access it.
- Step 2: Select Avast Antivirus from the list of services in the Services box. From the pop-up box, right-click the service and select Properties.
- Step 3: Check the Service status column to determine if the service is running or not. If the service’s state is started, click the Stop button to terminate it. If the service’s status is stopped, keep it that way until you’re ready to continue.
- Step 4: Before moving on to the next step, ensure that the Startup type menu option is set to Automatic. Any dialogue windows that show while changing the startup type should be double-checked. Click the Start button before exiting. You may then see the following error :
Windows system could not start the Avast Antivirus service on the Local Computer. Error 1079: This service’s account is different from the accounts used by other services in the same process.”
If you genuinely get this error notice, you can solve it by following the steps below.
- Step 1: To open the Properties window of the Avast Antivirus service, use the techniques listed above.
- Step 2: Go to the Log and select Browse… from the drop-down menu.
- Step 3: Type your accounts name into the Enter the object name to select entry box, then click the Check Names button and wait for your account’s name to appear.
- Step 4: When you’ve completed the previous steps, click OK. If you’ve created a password, enter it in the Password box.
After you’ve completed all of the procedures above, the problem with Avast not launching on Windows should be resolved.
Solution 3: Install everything from scratch.
Almost any problem, including the Avast not opening on Windows issue, can be resolved by performing a clean install. A clean installation is quite simple for you to do. If all of the above approaches have failed to fix the problem, you can attempt this method right now.
It not only uninstalls the program as usual, but it also cleans up the cache and any related registry entries that may have become corrupted.
To perform a clean install, follow the steps below.
- Step 1: Go to Avast’s download page and click the FREE DOWNLOAD FOR PC button to get the newest version of Avast installed on your computer.
- Step 2: Go to Avast’s uninstallation page and download the avastclear uninstallation programme to your PC.
- Step 3: Disconnect from the Internet after downloading these files and booting into Safe Mode.
- Step 4: To launch the Run dialogue box, hold down the Windows key and the R key simultaneously. To open the Configuration window, type MSConfig in the dialogue box and then click OK.
- Step 5: Go to the Boot tab and select the Safe boot option before clicking OK.
- Step 6: To boot into Safe Mode, restart the computer.
- Step 7: Open the Avast uninstaller and navigate to the location where Avast is installed. You can keep Avast if it’s installed in the default Program Files folder. Navigate through File Explorer until you discover the appropriate folder. Please select the correct folder carefully, as any folder you choose will have its contents destroyed or damaged.
- Step 8: Select Remove, then restart the computer using the default settings.
Avast Antivirus Won’t Open In Windows 10 (Solved Video Tutorial)
You may now check to see if the Avast not opening on Windows issue has been resolved, if it is still not resolved please get personal assistance via subscribing to our premium plans.
Quick links: Norton Error 8504 / Avast Customer Service/ Kaspersky /McAfee Refund / Norton VPN not working/
[INSERT_ELEMENTOR id=”11874″]