[Solved]: Fatal Error 1603 During Installation In Windows 10
[INSERT_ELEMENTOR id=”13371″]
A Fatal error 1603 might occur during the installation of software. This halts the procedure. The error code 1603 indicates that the program has already been installed, so double-check. Close some of the processes in Windows 10 as a remedy to this problem. A lack of disc space can cause this problem, so make sure you have enough.
We recommend Restore PC Repair Tool to address a variety of PC issues:
This software will fix common computer faults, protect you from file loss, malware, and hardware failure, and optimize your PC to run at its best. In three simple actions, you can immediately fix PC problems and eradicate viruses:
-
- Download the Restore PC Repair Tool, which includes patent-pending technologies (patent available here).
-
- To detect Windows faults that may be causing PC difficulties, click Start Scan.
-
- To correct issues that are hurting your computer’s security and performance, click Repair All.
In Windows 10, the Windows Installer is used to install and uninstall software in MSI package formats.
However, Windows Installer does not always install software correctly. An error message stating Fatal error 1603 during installation may appear on occasion.
As a result, when that error notice appears, users cannot install or uninstall an application. The following are a few remedies that will most likely fix the 1603 problem.
![[Solved]: Fatal Error 1603 During Installation In Windows 10 2 How-Do-I-Get-Rid-Of-Problem-Code-1603](https://myquery.co.ukwp-content/uploads/2022/02/How-do-I-get-rid-of-problem-code-1603.jpg)
How do I get rid of problem code 1603?
Close any open programs in the background.
-
- To use the hotkey, hold down the Win key and press the X key.
-
- To open the Task Manager window, go to the menu and select it.
-
- In the screenshot above, click the Processes tab.
-
- By picking the applications and tapping the End Task button, you can close all the software displayed under apps.
-
- On the Processes tab, you may also close third-party software processes.
When installing a program, background software can cause problems for Windows Installer. As a result, before installing the program, close all background software.
All taskbar windows and third-party program icons in the notification area should be closed. You can also use Task Manager to close other apps, as seen above.
Check to see if the software has already been installed.
-
- To uninstall a program, launch Run by pressing the Win key + R keyboard shortcut.
-
- In the Run text box, type appwiz.Cpl.
-
- This brings up the Programs and Features Control Panel, where you may choose software to uninstall and then click Uninstall.
-
- A dialogue box will most likely appear, asking if you’re sure you want to remove the software. To confirm, press the Yes button.
-
- Then try again to install the required program.
It’s possible that you already have software installed if you’re getting the 1603 problem for a specific program.
Make sure you don’t have an older version of the software installed. If this is the case, you should first uninstall the prior program version.
When you use standard processes like the one above, the program may not be completely installed. It leaves behind some files that prohibit you from reinstalling it.
Don’t worry; you may still use specialized software to ensure that an application is removed without leaving a trace.
You won’t need any prior training to utilize the tool described below because it is very quick and straightforward.
Check to see if the program will fit on the hard disc.
-
- By tapping the File Explorer button on the Windows 10 taskbar, you can access File Explorer.
-
- To open a list of folders and discs, click This PC, as seen in the screenshot below.
-
- To access the General tab, right-click your C: drive and select Properties from the drop-down menu.
-
- This page displays the amount of free space on the HDD. Remove some third-party software or use a disc cleaner utility to free up hard drive storage if there isn’t enough space for the program.
Also, keep in mind that the software may not have adequate hard disc space. If the software demands more than one GB of storage, you may need to free up some HDD space.
First, double-check the minimum HDD storage system required for the program. Then, as mentioned above, make sure your hard drive has adequate space for it.
Open the Troubleshooter for Program Installation and Uninstallation.
To detect defects causing security issues and slowdowns, do a PC Scan using Restore Repair Tool. The repair process will replace damaged files with new Windows files and components after the scan is completed.
You can fix program installation difficulties with the Program Install and Uninstall Troubleshooter for Windows 10. Although that isn’t a built-in troubleshooter, you may download it from Microsoft’s website and install it on Windows.
On that screen, click the Download button, and then launch the troubleshooter from where you saved it. To proceed through the troubleshooting procedures, press the Next button.
Delete temporary files from the Temp folder in Windows.
By pressing the Windows key + S, you can access the Windows search.
Enter Disk Clean-up and choose Open from the list of options.
Press the OK button after selecting the C: drive from the drop-down option.
Disk Clean-up will then inform you how much space it can clear up on your hard drive.
-
- The two most important choices to select here are Temporary Files and Temporary Internet Files. Other file categories, on the other hand, can be deleted.
-
- Select the Delete Files option after pressing the OK button.
An extremely filled Windows Temp folder, which contains temporary software files, might cause the 1603 problem. Delete any temporary files from the Temp folder to see if it helps.
You may clear temporary files with various third-party applications. Still, you can also eliminate junk files with the Windows Disk Cleanup tool, as mentioned above.
The Windows Installer service should be restarted.
-
- In the Run box, type services.MSc. Run the program and then click the OK button.
-
- Scroll down to the Windows Installer service, which is mentioned at the bottom of the page.
-
- To open the window shown in the screenshot below, double-click Windows Installer.
-
- On the Windows Installer window, click the Start button. If the service is already running, press the Stop button before clicking Start.
-
- Apply, and OK are the buttons to press.
-
- Open Run once more to re-register Windows Installer.
-
- In the Run text box, type msiexec /unregister and hit the OK button.
-
- After that, in Run, type msiexec /regserver to register the Windows Installer.
The Windows Installer service is unlikely to be turned off. The Windows Installer, on the other hand, maybe restarted and re-registered to fix the 1603 issue.
Change the registry setting NtfsDisable8dot3NameCreation.
-
- To open the Registry Editor, type Regedit in Run and click OK.
-
- Then, in the Registry Editor, navigate to the following path:
-
- To open the Edit DWORD (32-bit) Value window for the NtfsDisable8dot3NameCreation DWORD, double-click it.
If the value of the DWORD is presently 1, change it to 0 in the text field.
Close the Edit DWORD window by pressing the OK button.
After closing the Registry Editor, restart your computer or laptop.
If short file name creation is disabled, the 1603 error can occur. As a result, permitting the generation of temporary file names is another option to resolve the 1603 issue.
As described in the steps above, you can achieve this by modifying the NtfsDisable8dot3NameCreation value in the registry.
Give Installation Drive Full Control Permission.
-
- Select This PC in File Explorer.
-
- Then right-click the software’s installation drive, which is generally C, and select Properties.
-
- Select the Security tab from the drop-down menu.
-
- To open the window directly below, click the Edit button.
-
- If Full Control is not currently selected, pick SYSTEM and click the Allow tick. For SYSTEM, all of the Allow checkboxes must be ticked.
-
- Close the Permissions window by clicking the Apply and OK buttons.
-
- To open the window shown below, use the Advanced button on the drive’s Properties window.
-
- Choose Change Permissions from the drop-down menu.
-
- On the Permissions tab, select SYSTEM, then click the Edit button to bring up the Permissions Entry box.
-
- From the Applies to drop-down menu, choose This folder, sub-folders, and files.
-
- On the Permission Entry window, press the OK button.
-
- On all other open windows, click the OK buttons.
If your SYSTEM account does not have Full Control access for the selected installation folder, Error 1603 will appear.
You can fix this by changing the permissions on the drive where the software is being installed. To modify the SYSTEM permissions, follow the steps outlined above.
There are a few fixes for issue 1603 that may help you get your software installed properly. Apart from such options, Windows repair toolkits may be able to remedy the problem.
This software reference contains further information about Windows repair utilities that may be useful in resolving problem Fatal error 1603.
-
- Download this TrustPilot.com-rated PC Repair Tool (download starts on this page).
-
- To detect Windows faults that may be causing PC difficulties, click Start Scan.
- To fix faults with Patented Technologies, click Repair All (Exclusive Discount for our readers)
Quick links: Norton Error 8504 / Norton VPN not working / Norton.com/enroll / Norton refund / McAfee refund / Bullguard refund / Kaspersky auto renewal refund / Uninstall Mackeeper / Avast wifi inspector
[INSERT_ELEMENTOR id=”11874″]
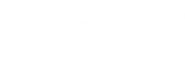
![[Solved]: Fatal Error 1603 During Installation In Windows 10 1 Fix-Fatal-Error-1603-During-Installation-In-Windows-10](https://myquery.co.ukwp-content/uploads/2022/02/FIX-Fatal-Error-1603-During-Installation-In-Windows-10.jpg)
